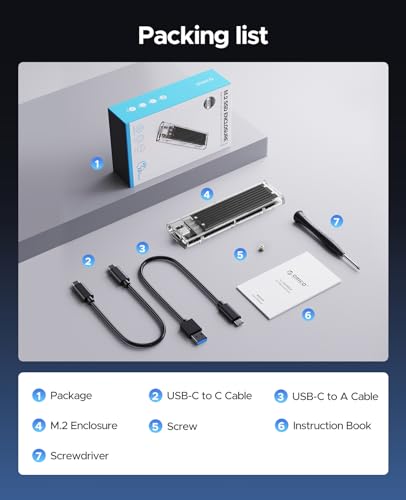hpデスクトップPC『OMEN Gaming 45L』ToDo 4/4
hp Gaming デスクトップシリーズの“OMEN 45L”を導入。
『買ったら初めにやっておきたい4つのこと』を実施中。
最後は『回復ドライブ作成』と『システムドライブ複製』について。
回復ドライブは、Windowsを初期状態にリセットする目的で、
複製システムドライブは、正常時のWindows環境をクローン保存しておく目的で作る。
過去記事『”OMEN-45L” 初めにする4つのこと│#1 COMSバッテリー編』は ⇒ こちら。
過去記事『”OMEN-45L” 初めにする4つのこと│#2 M.2 SSDヒートシンク編』は ⇒ こちら。
過去記事『”OMEN-45L” 初めにする4つのこと│#3 ストレージ編』は ⇒ こちら。
回復ドライブ作成とシステムドライブ複製
1 回復ドライブ作成の目的
まず、Windows標準の回復ドライブについて。
新しいPCで先ず推奨されるのが、回復ドライブ(リカバリメディア)の作成。
不調になったWindowsを再インストールするためのブートドライブになる。
回復ドライブの作成は[ コントロールパネル>回復>回復ツール ]から行う。

これとは別にメーカー製PCの場合たいてい独自の作成ツールがインストールされていて、そこからリカバリメディアを作ることができる。
HPにも“クラウドリカバリツール”というプログラムがある。
写真⇩ PCにプリインストールされている『HP Cloud Recovery Tool』

どちらもWindows不具合からリカバリーするためのものだが、手順などはちょっと違う。
| Windows回復ツール | HPクラウドリカバリツール | |
| 使用メディア | 32GB以上のUSBメモリ | 32GB以上(64GB推奨) |
| フォーマット | FAT32 | FAT32 |
| Windows ver. | 作成時点のver | 初期状態 |
| ネット環境 | 不要 | 必要 |
両方とも作っておくのもアリだが、ここではhpクラウドリカバリーツールで作成した。
2 システムドライブ複製の目的
つぎに、システムドライブ(Cドライブ)の複製作成について。
上記のWindows回復ドライブは、USBメモリを“ブートドライブ”として起動することが大前提。
しかしそれができない事態が稀にあって、その時はせっかく作った回復ドライブも役に立たない。

©Micsosoft
そんな万一の備えとして、正常なWindows環境のCドライブをそのまま複製コピー(クローン)して保管しておき、不具合時にはシステム(C)ドライブごと載せ替えて復活させる、というのがシステムドライブ複製の目的。
ただクローンの作成には専用プログラムが必要だったり、問題が生じてスムーズに作れなかったり、費用がかかったりとデメリットもある。
| Windowsリカバリドライブ | 複製システムドライブ | |
| 使用メディア | USBメモリ | M.2 SSD |
| フォーマット | FAT32 | NTFS |
| Windows ver. | 作成時点 | 作成時点 |
| インターネット環境 | 不要 | 必要(ダウンロード時) |
| 作成時間 | 数十分 | 数時間 |
| 費用 | USBメモリのみ | M.2-SSD+周辺機器etc |
| Windows以外のプログラム | インストールやり直し | 作成時のまま復活 |
HP Cloud Recovery Tool
1 プログラムの起動
まずHPリカバリーツールからのリカバリドライブを作る。
スタートメニューから[ HP Cloud Recovery Tool ]を右クリックして管理者として実行。

「同意します」を選んで次へ[ 次へ> ]。

[ HP Cloud Recovery Tool ]へようこその画面。

2 USBメモリの用意
USBメモリの条件には「32GB以上」とある。
が、製品によっては32GBでも容量不足?となり書込み先として認識されない事もあるらしい。
なので、安全策で64GBのUSBメモリを用意した。

SabDiskのこのタイプは全長約46mmの小さなボディでアルミ製。

UAB-AとUSB-Cのどちらでもアクセスできるデュアルコネクタ仕様。


重さはわずか12.4g。

今回のリカバリメディア作成では、USB3.2 Type-A (Gen 1)コネクタ側を使用した。


3 リカバリメディアの作成
[ HP Cloud Recovery Tool ]起動後のシステム情報入力画面。
製品IDはクラウドを通じて自動的に表示されるが、複数所有している場合などIDが違って表示されてしまう場合もある。
その場合は作成するPCの製品IDを入力しなおす。

[ 次へ> ]進むとUSBメモリのフォーマット画面になる。

[ OK ]をクリック、フォーマットからスタート。

ダウンロードの進捗状況はグリーン色のバーで表示される。

100%まで30分以上、

ダウンロードファイルのチェックで更に待たされる。

この画面になって終了。

およそ37分かかった。

念のためUSBメモリ内のファイルを見て確認。

System Drive Cloning
1 ハードの準備
1)M.2 SSDの用意
クローンニングには、コピー先(ターゲット)のM.2-SSDが必要。
ソースとターゲットのドライブ容量は「ソース≦ターゲット」でなければならないルールがある。
また同じメーカー製の方が失敗が少ない、とも聞く。
コピー元(ソース)がWestern DigitalのSN850 2TB になるので、コピー先(ターゲット)も同じWestern DigitalのSN850X 2TB とした。

新しいデバイスは外観チェックすることにしているので、サイズを測っておく。

長さ80.5mm×幅23.6mm×厚さ9.4mm。

重さは25.2g。

ウエスタンデジタル(Western Digital)
WDS200T2XHE-EC
2)外付けSSDケースの用意
コピー先(ターゲット)のためのM.2-SSD用外付けケースも必要。
写真⇩ ORICO M.2 NVMe SSDケース TCM2

このORICO外付けケースは、ヒートシンク付きのタイプ。

対して、ターゲットSSDのSN850Xもヒートシンク付き。

当然ながら、ORICOのケースには収まらない。

必要なのはコネクタのある基盤部分だけなので、上蓋は使わずテープ仮止めとした。

PCのUSB-C(10Gbps)ポートにORICO外付けケースを接続。

2 暗号化キーの準備
1.BitLocker
Windows標準で設定されている“BitLocker”。
盗難や不正アクセス防止の安全ツールで、何もしていなければ標準で暗号化されているのだが、クローン作成前に注意すべきことがある。

暗号化されているシステムドライブをそのままクローン作成してしまうと、クローンドライブで起動したときにトラブルになることもある。
例えば一致する回復キー(48桁)がクラウドに見つからなかったり、何度も回復キー入力を求められループしてしまったり…等。
回避する方法はあるとは思うのだが、そうなってから対応に時間を費やすより、初めから暗号化を解除してからクローン作成すれば問題も起きないということになる。
というわけで、BitLockerの暗号化を解除してからクローン作成に臨む。
BitLockerの解除は、コントロールパネル内の[ BitLocker ドライブ暗号化 ]から。
ちなみ、この解除には数十分という時間がかかる。

3 ソフトの準備
1)クローンニング可能ソフト
システムドライブのクローンを作るには専用ソフトが必要になる。
有名な4社を並べてみた。
| AOMEI Backupper Pro | MiniTool ShadowMaker Pro | 4DDiG Partition Manager | EaseUS Todo Backup Home | |
| 月額 | – | 2000円 | 5980円 | 2629円 |
| 年払 | 5808円 | 4980円 | 8980円 | 5258円 |
| 永久 | 10208円 | 10950円 | 12980円 | 10549円 |
| PC台数 | 1台まで | 月⇒1台・年⇒2台 | 1台まで | 1台まで |
| 中国 | 香港 | 台湾 | 中国 |
※税込み標準価格-各社セールやクーポンがあり実際は表よりも安くなる
以前(たぶん2023年頃まで)は各社とも体験Free版でもシステムのクローンが可能だった。
しかし現在はどれも有償版でしか対応していない。
2)EaseUP ToDo Backup
どれにするかだが、有償となると全部を購入して比べるわけにもいかない。
数年以上前、クローン作成で視覚的にも操作的にも判りやすく好みだったのが“EaseUS”。
肝心のクローン作成も『EaseUP ToDo BackUP』は失敗がなかった記憶がある。
AOMEIも簡単に出来た覚えだが見た目の明朝体的デザインがちょっと…だった。
(あくまで見た目の好み)
なので、過去の記憶を頼りにEaseUPのBackupソフトを選ぶことにした。

©EaseUP
4 ToDo Backup Free
1.インストール
Free版ではクローンは出来ない、と解ってはいてもFree版から試した。

まずはダウンロード。

そしてインストール。

[ 今すぐはじめる ]をクリックして起動する。

2.起動
起動時の画面。

Free版を立ち上げ暫くすると、さっそく有償版アップグレードを勧められる。

ちょっとウザいので❎無視して、画面右上[ ツール ]よりクローン作成画面に進んでみる。 
3.設定
初めに「ソースの選択」をする。
ソースは元のシステムドライブのこと。
つまり現在稼働中のこのPCのCドライブ(図中のディスク1)を選ぶ。

次は「ターゲット選択」。
ターゲットはシステムデータをコピーする先=複製用ドライブのこと。
先ほど用意したWestern DigitalのSN850Xを選ぶ。
ただ、画面上はORICO外付けケースの「JMicron Generic」で表示されることに注意。

「ソース」と「ターゲット」を確認して、右下の[ 実行 ]をクリック。

やはり・・・
予想通り、ここからは有料という画面になる。

ここで設定画面のまま放置しているとまたしても時間制限付き画面が出てくる。

永久版が約20%オフで8349円……はやっぱり高い。
実はいろいろ下調べをしてる中でもっと割安で購入できるらしいことを知った。
でもその方法がわからない。
キャンペーンがあるのか、別のアクセス方法があるのか。
小一時間待っていても何も変化が無いので、いったんアンインストールして別のソフトにしてみようとも考えた。
4.アンインストール
Free版を閉じて『ToDo Backup』のアンイストールをしてみる。

理由を聞かれるので、もちろん「価格が高すぎるため」を選ぶ。

すると・・・
今度は40%offのクーポン使用を提示されたのだった。

永久版が40%オフだと6300円くらいになる。
まぁこのくらいなら他社と比べても遜色ないのかな、と思えてくる。
(たぶんこういう作戦なのだろう)
結局、永久版の購入をここで決定。
支払いをすると登録したメールアドレスにプロダクトキーが送られてくる。

©EaseUP 2025
5 ToDo Backup Paid
1.起動
改めて起動しライセンス認証の確認。

2.設定
Free版で予行した要領で「ソース」と「ターゲット」を指定する。

ここでちょっと気になる表示が出てきた。
「ターゲットディスク/パーティションの容量はソースディスク/パーティションより小さいので完全にコピーすることができません」
完全コピーするために「セクタbyセクタ方式」を選んでいる。
ただこの「セクタ」が曲者で、僅か数バイトでもターゲット側が少ないとこの様な表示が出るらしい。
同じメーカー製、同じモデル容量のSSDを選んでいても、である。

3.実行
何度かやりなおしても同じ表示が出る。
どうしたものかと悩んだが・・・
[ 次へ ]をクリックしても進めてしまうので、

ダメもとで[ 実行 ]してみたら、

クローンニグがスタートした。


途中で止まったりしないかと心配しながら見守ったが、一応は無事に終了。
1時間弱でクローンニングは完了した。

「ターゲットディスクの容量はソースディスクより小さいので…云々」の影響は判らず。
とりあえずクローンされたSN850XでもWindowsは起動した。
まとめ
良かったところ
- hpクラウフドリカバリメディアツールは使いやすかった
- EaseUS Backupのインターフェイスも簡素でわかりやすかった
- EaseUS Backupはクローン以外でも差分同期などできて便利
良くなかったところ
- クローン作の成には費用と時間がかかった
- BitLockerの暗号化キーの解除に手間取った(勉強不足のせい)
- 各社の割引制度が解りにくかった(アンインストールでクーポンとはびっくり)
上記の「2.」については一度失敗している。
作ったクローンドライブからWindows起動した際、暗号化キー入力を求められたが通らなかった。
Microsoftアカウントに記録されているはずなのだが、複数あるPCのもので表示されているようで、何度試しても間違っていると出る始末。

結局は
①元のシステムドライブでWindows起動し
②BitLockerを解除してから
③改めてクローンを作りなおす ことで対処した。
「3.」については偶然?クーポン表示が出てきたが、以前に見た最安値ではなかったと思う。
クローン作りが趣味というわけではなく数回もやれば使わないだろうと想うとやっぱり高く感じる。
ただ安く済ませたいなら1か月限定版でもよかったかも知れない。
ただ永久版であれば文字通りずっと使える。
数年後に各ドライブを入れ替えることになってもまた使えるので、良かったのかなと思う。
また自分はEaseUS直販から購入したのだが、代理店などでは永久版が5000円以下(税込4,378円など)の場合もあるらしい。
急ぎでないなら欲しいソフトの“適正価格”をじっくり探すとよいかもしれない。